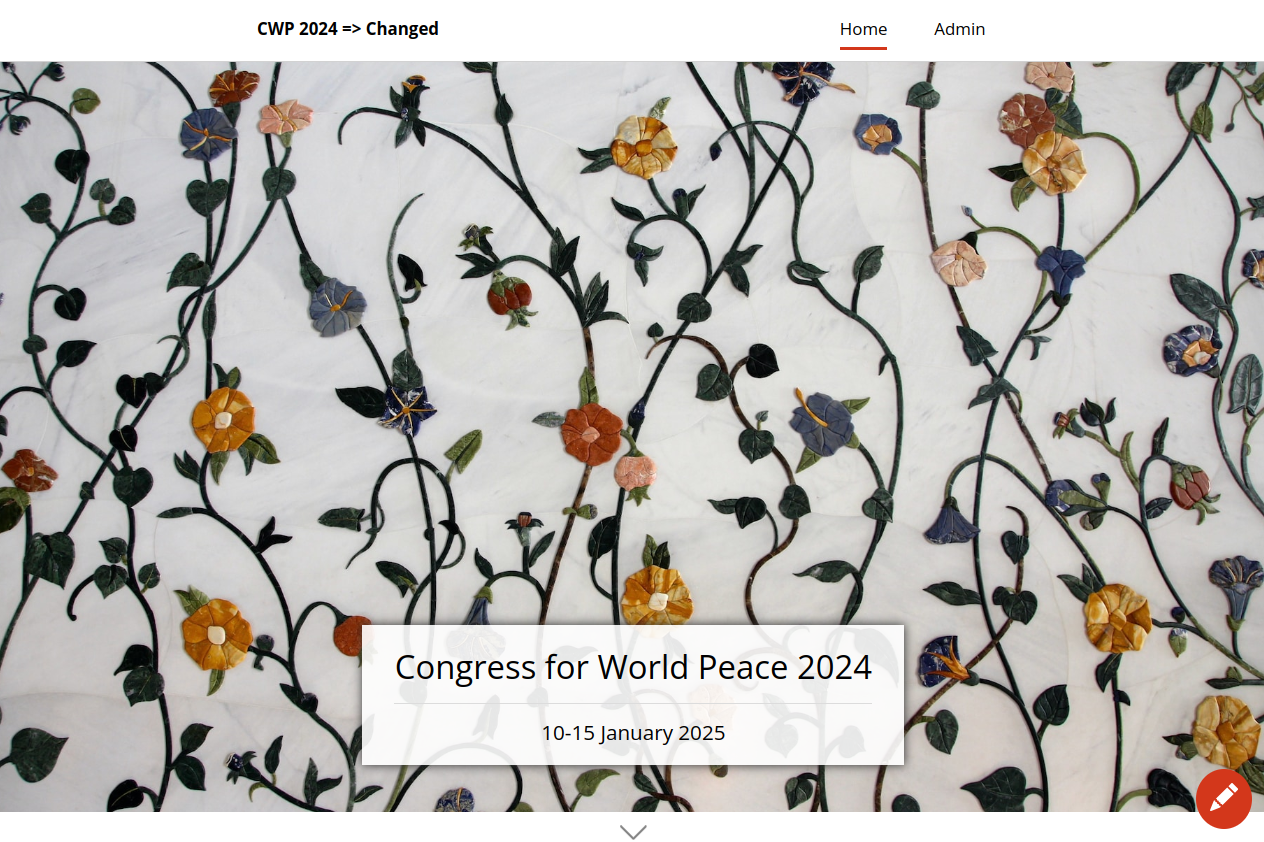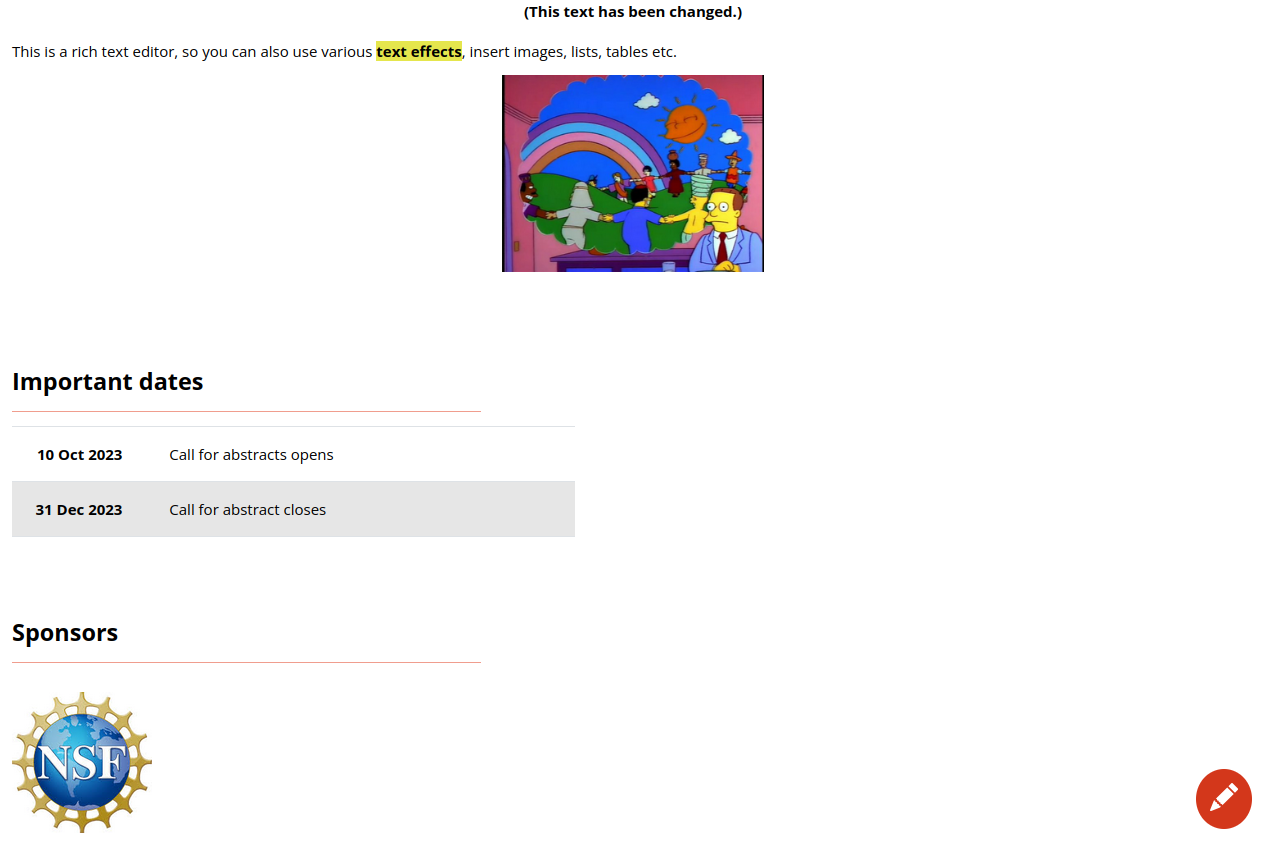Once you have created an event, your public website will look like this::
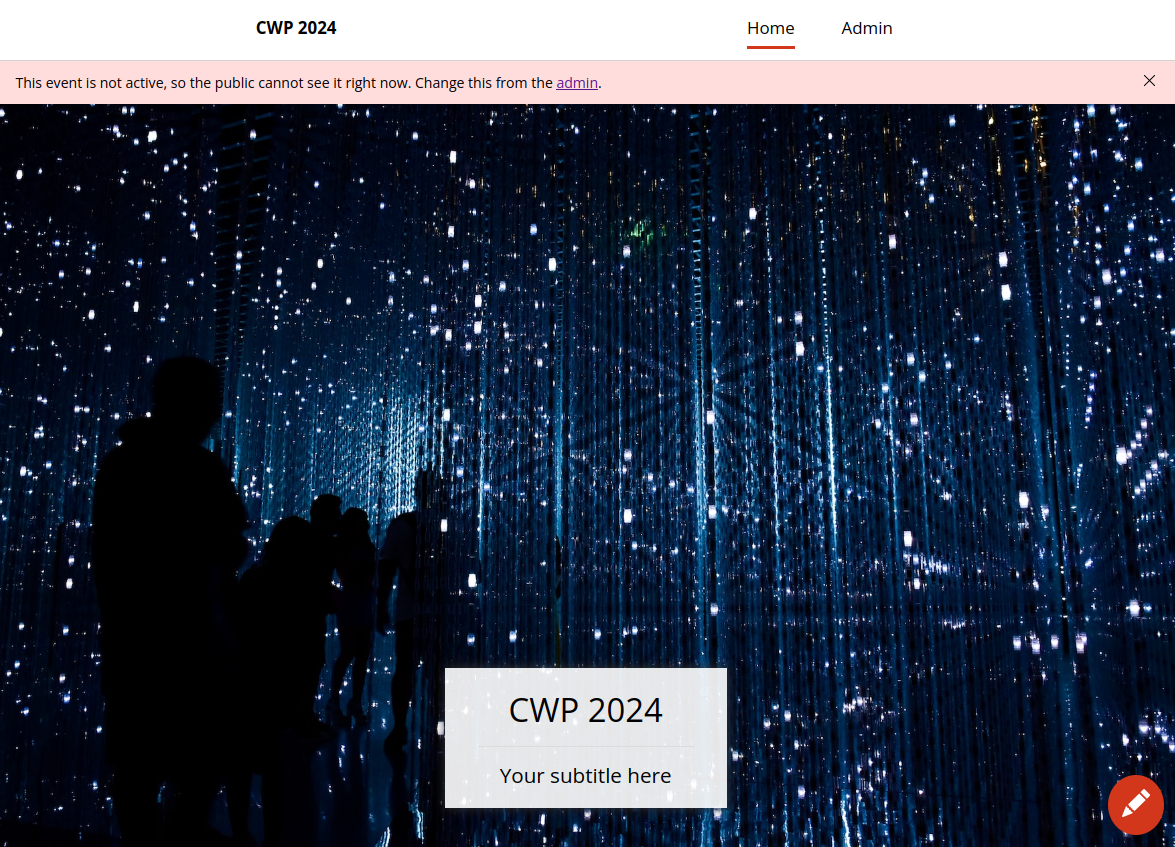
Notice, first, the warning on the top: as the event’s owner you can view this page, but the public cannot yet. If you try to enter your event’s website from an Incognito tag, you will not be able to see it. You can customize how your event’s website looks, as well as the information that is displayed on it, before making this site public.
Go to the administrator panel, either by clicking on the “Admin” tab at the top right, or by clicking on the orange pencil icon at the bottom right. Once there, you will see the following:
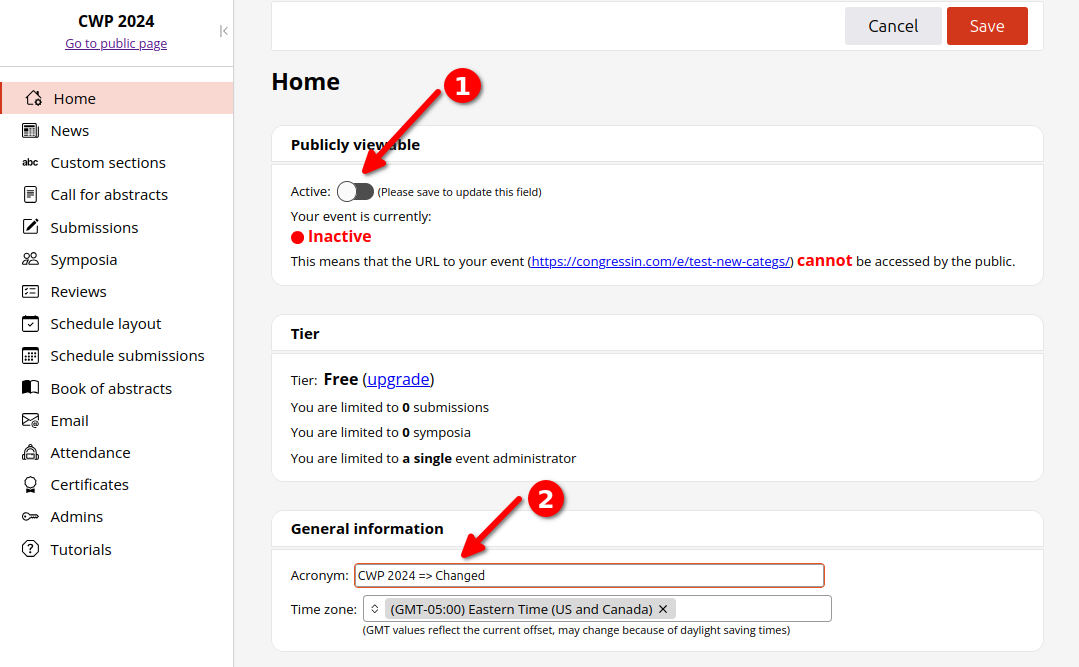
The arrows marked with 1 and 2 allow you to edit whether the website is publicly viewable, and your event’s acronym, respectively.
The acronym is displayed at the top left of your event’s website (see the first image) and is the nickname that will appear when sending emails related to this event.
If you make changes, remember to save them by clicking the Save button at the top right, before leaving the page.
The next field allows you to customize the banner in the home page, both in its text and its background image (you can choose one of our preloaded images or upload your own)—arrow marked with 1. The arrow marked with 2 allows you the edit the welcome text that will be displayed below the image.
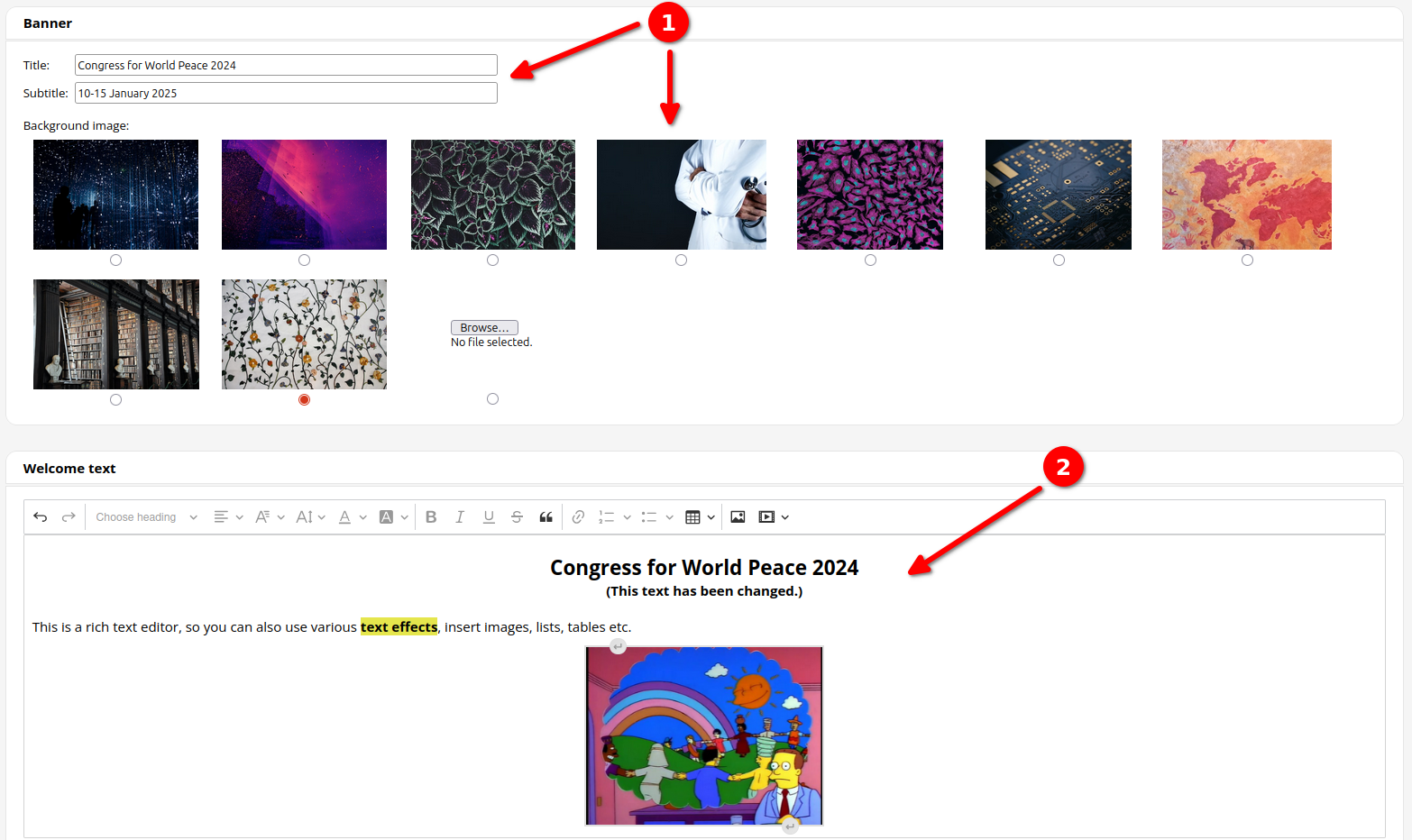
The final two fields in the administrator’s Home tab allow you to load some important dates and sponsors. You can also enter them into the welcome text above, but entering them here will display them with some nice default formats.
(Note: when entering a sponsor, you will be asked to save before uploading an image for it)
Once again, remember to save your changes.
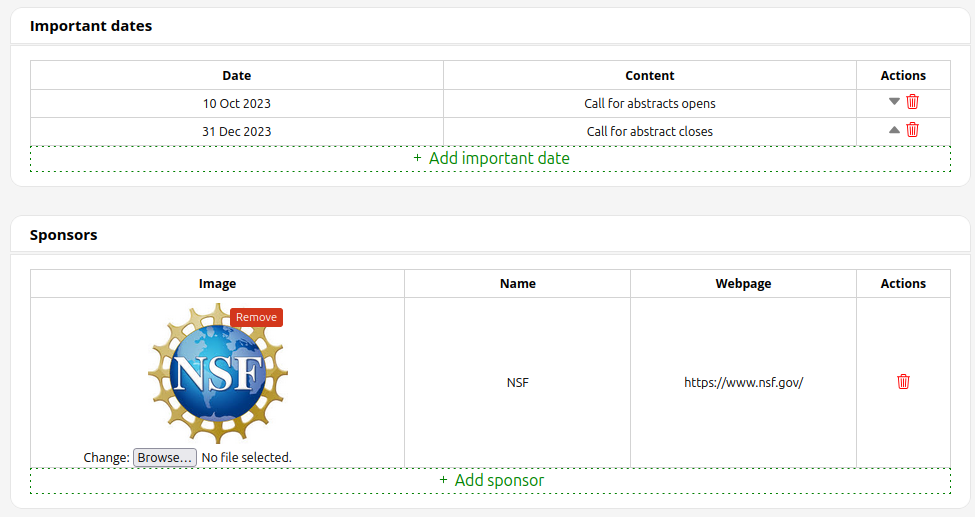
Once this is all done, and you save your changes, you can click on the Go to public page link (at the top of the sidebar) and see the new homepage: